Windows-11-Installation
Bitte die folgenden Punkte unbedingt lesen:
-
Diese Anleitung mag relativ lang erscheinen und im ersten Moment abschreckend wirken. Wir versichern dir, dass diese Länge aber viel mehr ein Zeichen von Ausführlichkeit ist, um sicherzustellen, dass du auch folgen kannst, wenn du bisher keine Berührungen mit den Inhalten des Toolbox Workshops hattest.
-
Befolge die Anleitung daher konzentriert und gründlich, um keinen Schritt zu vergessen und kontrolliere jedes Mal, dass du die Befehle richtig kopiert oder abgetippt hast.
-
Alle drei Abschnitte (Installieren, Testen, Aktualisieren) und deren Unterabschnitte sind notwendig. Den Beginn jedes dieser drei Abschnitte erreichst du über die drei Buttons unter der Einleitung.
-
Sollte es an irgendeiner Stelle zu Problemen kommen, überspringe diesen Schritt nicht einfach, sondern melde dich bei uns. Unter Hilfe findest du die Hinweise, wie du uns am besten kontaktieren kannst.
Falls du nicht am LaTeX-Kurs teilnehmen willst, ist der Abschnitt TeXLive optional. Dann kannst du allerdings kein TeX in matplotlib benutzen (führt zu weniger schönen Plots).
Falls du nur am LaTeX-Kurs teilnehmen willst, ist der Abschnitt Python Installation: Miniforge3 optional.
Diese Installation verwendet das Windows Subsystem for Linux (WSL), um eine Ubuntu Installation verwenden zu können, ohne ein komplett neues Betriebssystem installieren zu müssen.
Installieren
Vorbereitungen
Dateiendungen einschalten
Die Endungen einer Datei (die Auskunft über die Art der Datei geben, z.B. .pdf für PDF-Dokumente)
sind unter Windows nicht standardmäßig aktiviert. Diese können und sollen aktiviert werden.
Diese Einstellung kann im Explorer vorgenommen werden. Dieser kann am einfachsten mit der Tastenkombination
Windows + E geöffnet werden (Windows ist die Taste mit dem Windowslogo zwischen Strg und Alt unten links
auf der Tastatur).
Alternativ kannst du den Explorer mit einem Rechtsklick auf das Startmenü-Icon und anschließendem Linksklick auf Explorer öffnen.
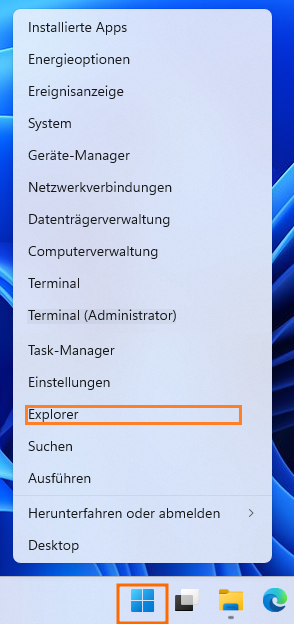
In der obersten Zeile stehen am rechten Ende drei Punkte. Klicke auf dieses Icon und anschließend auf den letzten Eintrag in der Liste: Optionen.
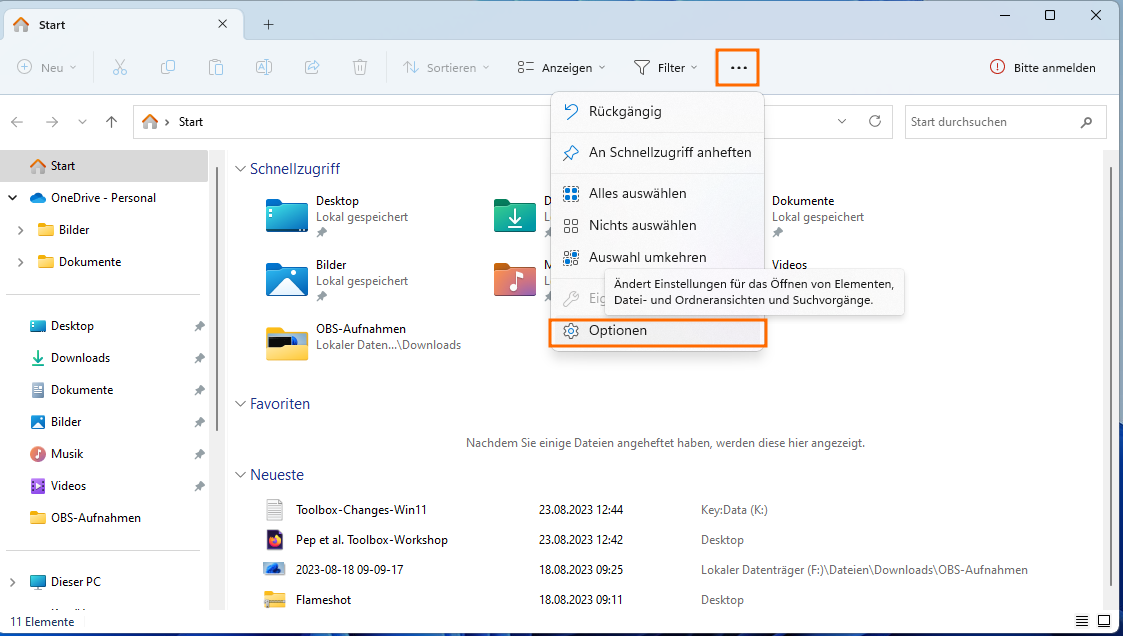
In dem geöffneten Fenster musst du zuerst auf den Reiter Ansicht klicken und dort dann den Haken vor Erweiterung bei bekannten Dateitypen ausblenden entfernen.
Zum Abschluss klicke auf Übernehmen.
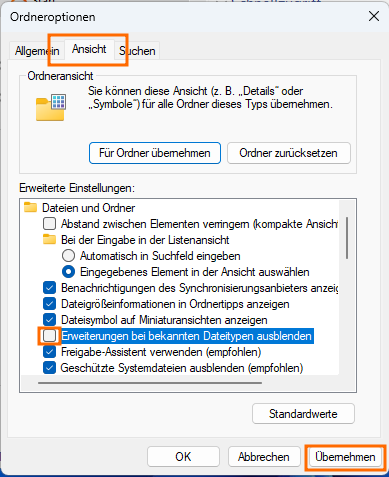
Windows Subsystem for Linux (WSL)
Installation des WSL
Zunächst musst du eine PowerShell Konsole als Administrator starten.
Die einfachste Möglichkeit dafür ist ein Rechtsklick auf das Startmenü-Icon gefolgt von einem
Linkslick auf Terminal (Administrator).
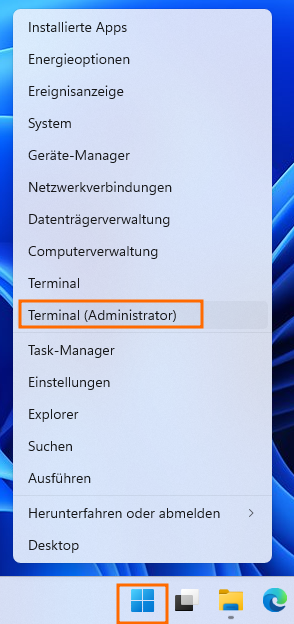
In den meisten Fällen wird das folgende Fenster erscheinen. Dieses muss mit Ja bestätigt werden. Diese Warnungen können auch im Folgenden noch auftreten, auch dann müssen diese mit Ja bestätigt werden. Es ist kein Problem, wenn dieses Fenster nicht erscheint.
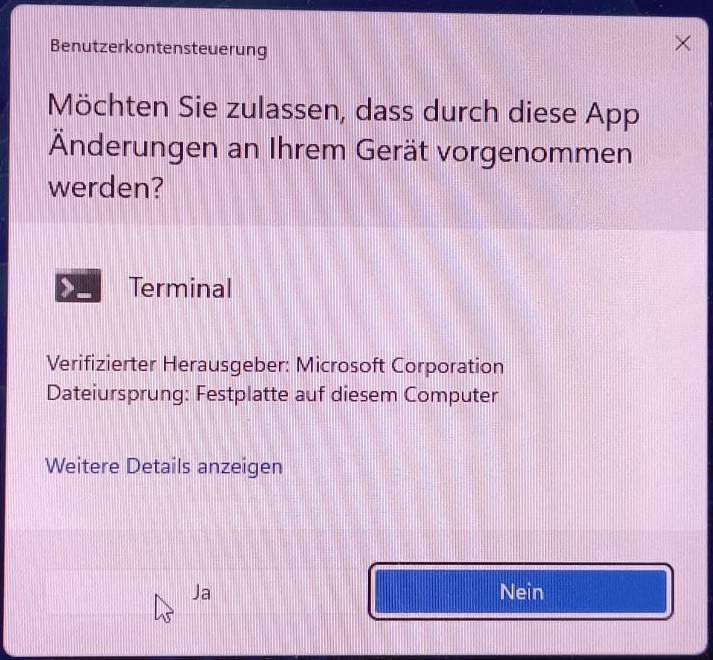
Nun öffnet sich ein Fenster, wie unten zu sehen; dies ist die PowerShell Konsole. Um sicherzugehen, dass eine PowerShell mit Administrator-Rechten geöffnet wurde, kann der Titel des Fensters überprüft werden, dieser muss mit Administrator: beginnen.
Die Info-Leiste, die am oberen Fensterrand erscheint, kannst du durch einen Klick auf das X schließen.
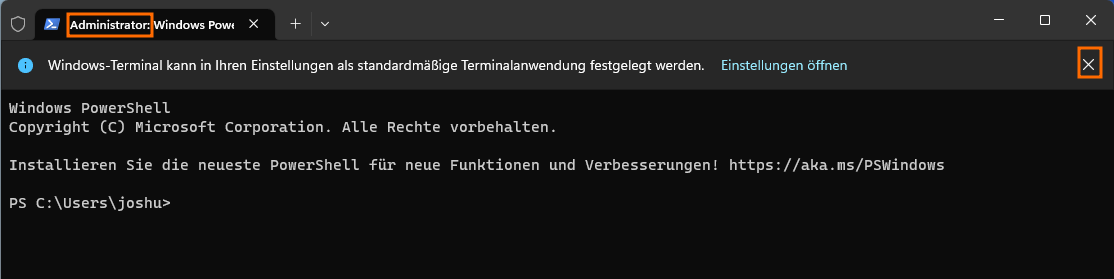
In die PowerShell muss nun der folgende Befehl eingegeben werden. Dieser kann auch kopiert
und eingefügt werden; Einfügen funktioniert in der PowerShell mit einem Rechtsklick.
wsl --install
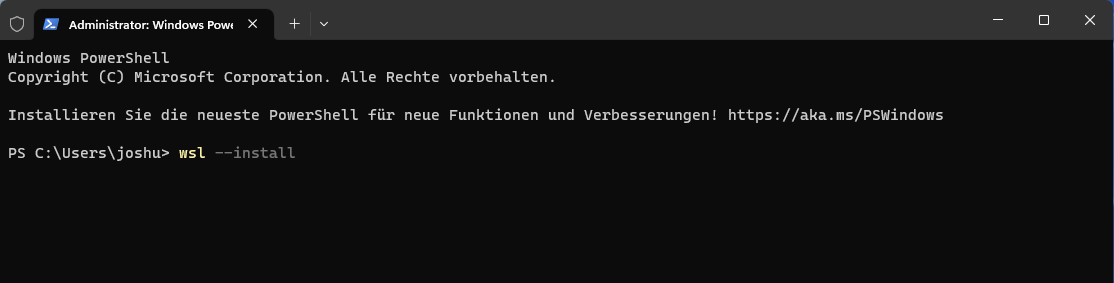
Durch Drücken der Enter-Taste wird die Eingabe bestätigt.
Diese Installation kann einige Minuten in Anspruch nehmen, während dieser Zeit werden einige stilisierte Ladebalken angezeigt. Nach dem erfolgreichen Abschluss dieses Vorgangs sieht die Ausgabe wie folgt aus
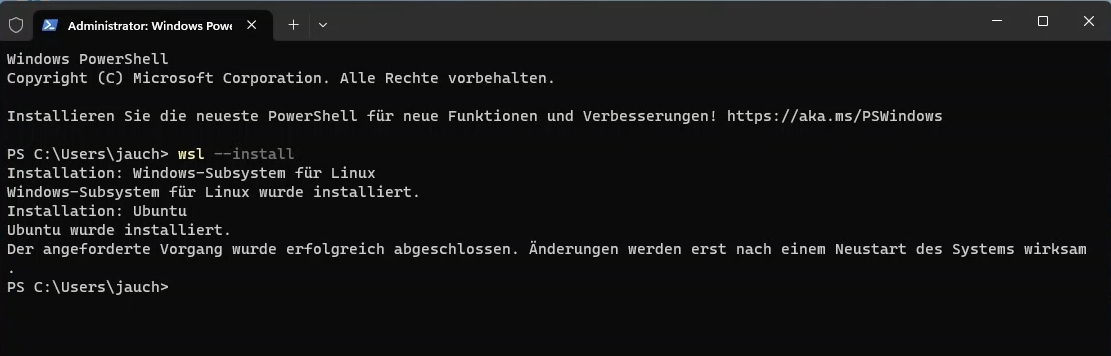
Wie der letzten Zeile zu entnehmen ist, muss der PC jetzt einmal neu gestartet werden.
Nach dem Neustart öffnet sich automatische das folgende Fenster, in dem die Installation des WSL durch Einrichten des Benutzerkontos abgeschlossen werden kann.
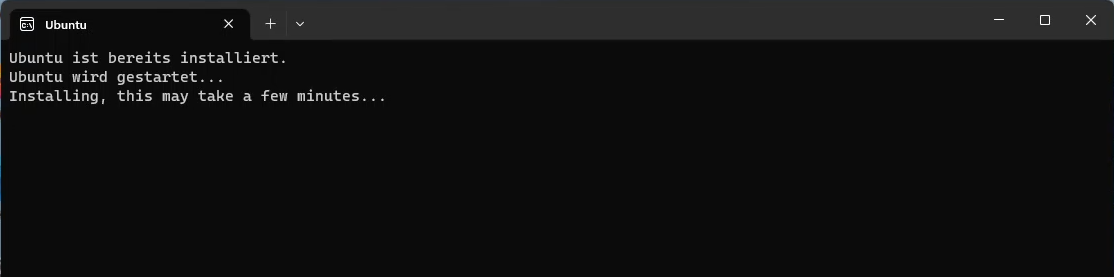
Einrichten eines Benutzerkontos
Nach erfolgreicher Installation erscheint die Aufforderung, einen Benutzernamen für das Linux-Betriebssystem einzugeben. Dieser Linux-Benutzername kann frei gewählt werden. Der Linux-Benutzername kann, muss aber nicht, mit dem Windows-Benutzernamen übereinstimmen.
Wichtig: Der Benutzername darf nur Kleinbuchstaben und keine Leerzeichen enthalten
Die Eingabe des Benutzernamens wird mit Drücken der Enter-Taste bestätigt.

Im Anschluss wird auch nach einem Passwort für das Linux-Betriebssystem gefragt.
Aus Sicherheitsgründen, wird das eingegebene Passwort nicht angezeigt.
Die Eingabe wird durch Drücken der Enter-Taste bestätigen.
Im Anschluss muss das Passwort erneut eingegeben werden, um Tippfehler auszuschließen.
Auch diese Eingabe wird wieder mit der Enter-Taste bestätigt.

Sollte die Eingabe des zweiten Passworts nicht mit dem ersten übereinstimmen,
so muss ein erneuter Versuch zunächst mit y bestätigt werden.
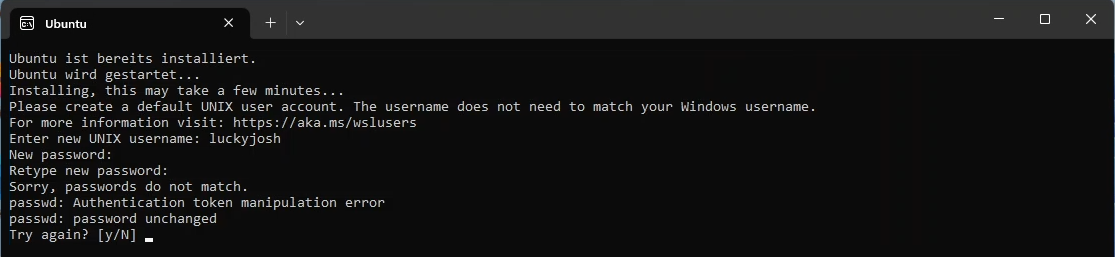
Danach wird die Eingabe des Passworts wiederholt (das Passwort muss wie zuvor zweimal eingegeben werden).
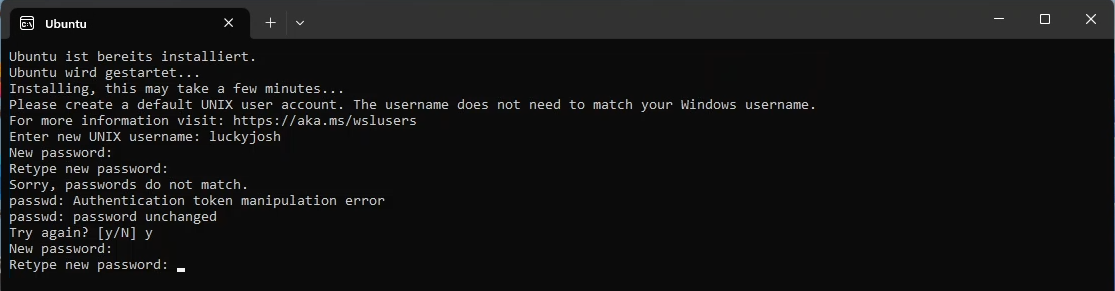
Ist die Installation erfolgreich durchgeführt worden,
erhält man die im nächsten Screenshot gezeigte Ausgabe.
Die letzte Zeile (im Screenshot: luckyjosh@DESKTOP-L02KDEF:~$) wird im folgenden Eingabezeile genannt.
Die Eingabezeile besteht aus zwei Teilen. Die Information vor dem Doppelpunkt setzt sich dabei aus dem Benutzernamen (im Screenshot: luckyjosh) und dem Computernamen (im Screenshot: DESKTOP-L02KDEF) zusammen.
Hier werden bei dir andere Namen stehen.
Der Teil nach dem Doppelpunkt besteht aus einer Tilde ~ und einem Dollarzeichen $.
Dies ist der typische Aufbau der Linux-Kommandozeile bash, die maßgeblich zur Interaktion
mit dem Linux-Betriebssystem verwendet wird. Eine detailliertere Einführung in den Umgang erfolgt während
des Workshops, im Folgenden wird diese jedoch schon zur Installation der benötigten Software verwendet.
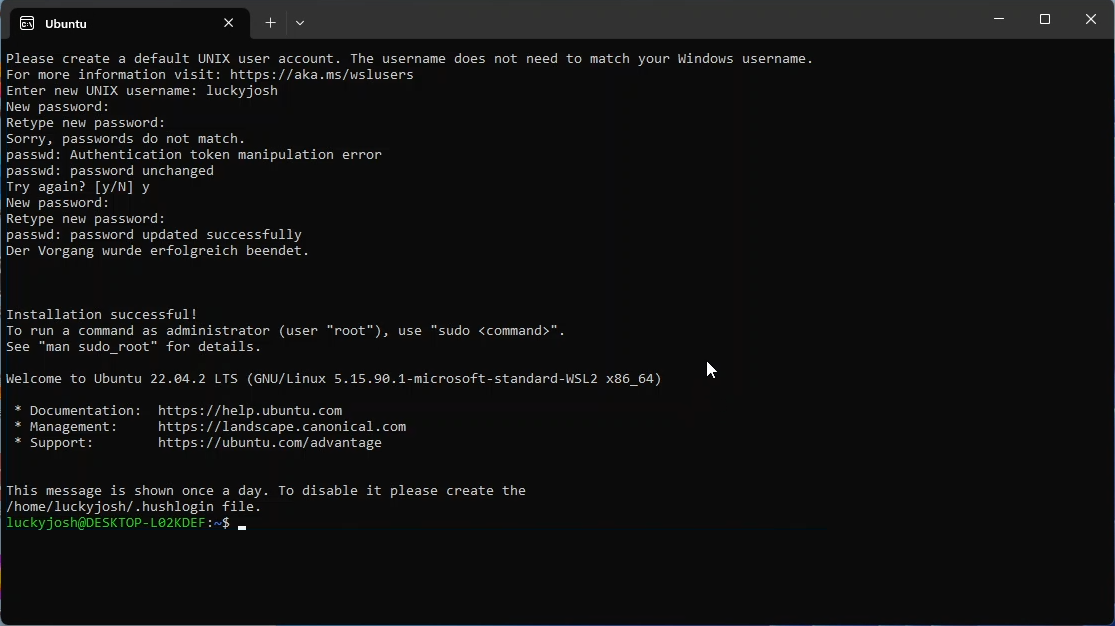
Vor dem nächsten Abschnitt könnt ihr das Terminal Fenster schließen. Indem ihr den Befehl
exit
eingebt oder auf das X oben rechts klickt.
Windows Terminal
Wir verwenden auch weiterhin das Windows Terminal, allerdings nicht als Administrator. Außerdem musst du noch eine Einstellung vornehmen.
Das Windows Terminal kann wieder durch einen Rechtsklick auf das Startmenü-Icon und anschließendem Linksklick
auf Terminal öffnen.
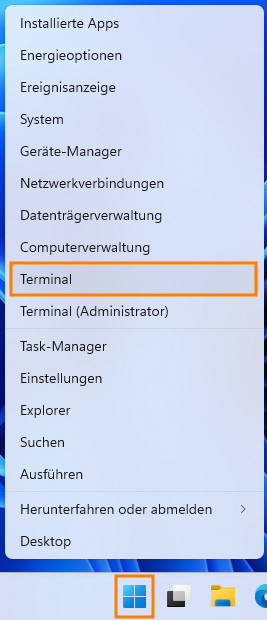
Standardmäßig wird mit dem Windows Terminal die Windows PowerShell geöffnet (zu erkennen an dem Text in dem Tab).
Um eine Ubuntu-Kommandozeile zu öffnen, klicke zunächst oben im Fenster auf den Pfeil nach unten, es öffnet sich ein Dropdown-Menü,
in dem Einstellungen angeklickt werden muss:
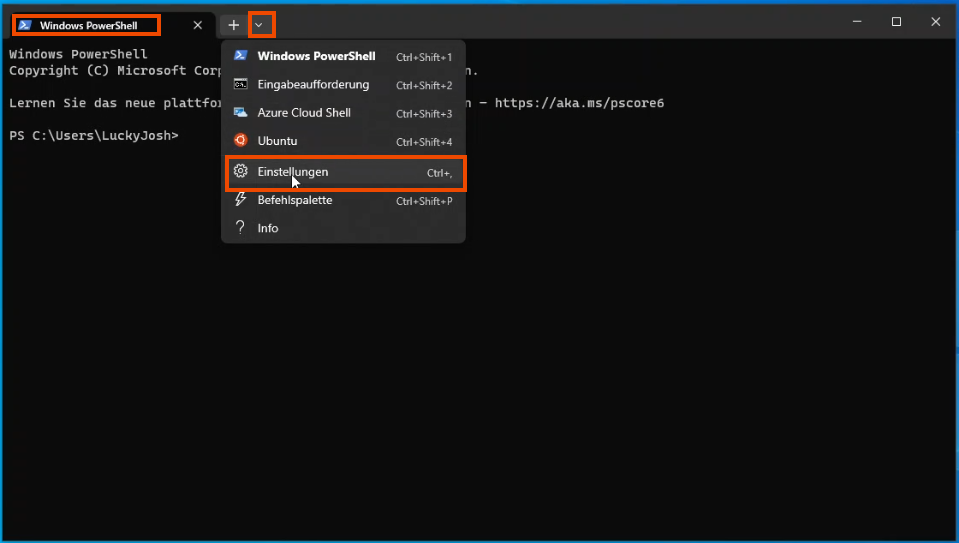
Hier kannst du einstellen, dass sich beim Start von Windows Terminal standardmäßig Ubuntu öffnet. Unter Starten in der linken Spalte gibt es den Einstellungspunkt Standardprofil, durch Klicken auf den Pfeil nach unten öffnet sich eine Auswahl.
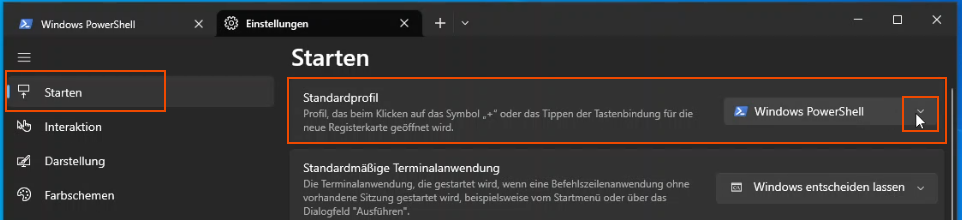
In der Auswahl dann Ubuntu auswählen (falls Ubuntu mehrfach auftaucht, den Punkt mit dem Pinguin-Icon):
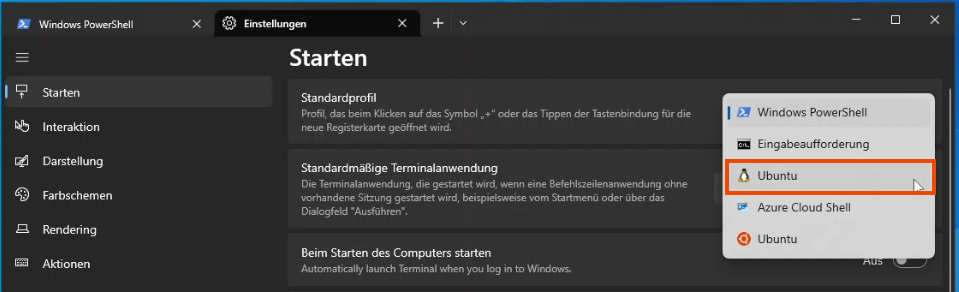
Im Anschluss kann das Terminal Fenster geschlossen werden.
Git, Make und weiteres
Wichtig: In diesem und den folgenden Abschnitten werden einige Befehle in das Windows Terminal eingegeben. Diese werden in einem Codeblock wie diesem angegeben:
Beispielbefehl
Im Terminal muss jeder Codeblock einzeln eingeben und mit Enter bestätigt werden.
Für die Installation der beiden Programme git und make muss zunächst das Windows Terminal geöffnet werden (wie im Abschnitt Windows Terminal über das Startmenü).
Zunächst muss ein Update mit dem folgenden Befehl durchgeführt werden:
sudo apt update
Die Ausführung dieses Befehls kann einige Zeit in Anspruch nehmen und setzt eine Internetverbindung voraus.
Befehle, die mit sudo beginnen, erfordern besondere Zugriffsrechte. Daher muss zunächst immer
das Linux-Benutzerpasswort (nicht notwendigerweise das Windows-Benutzerpasswort) eingegeben werden.
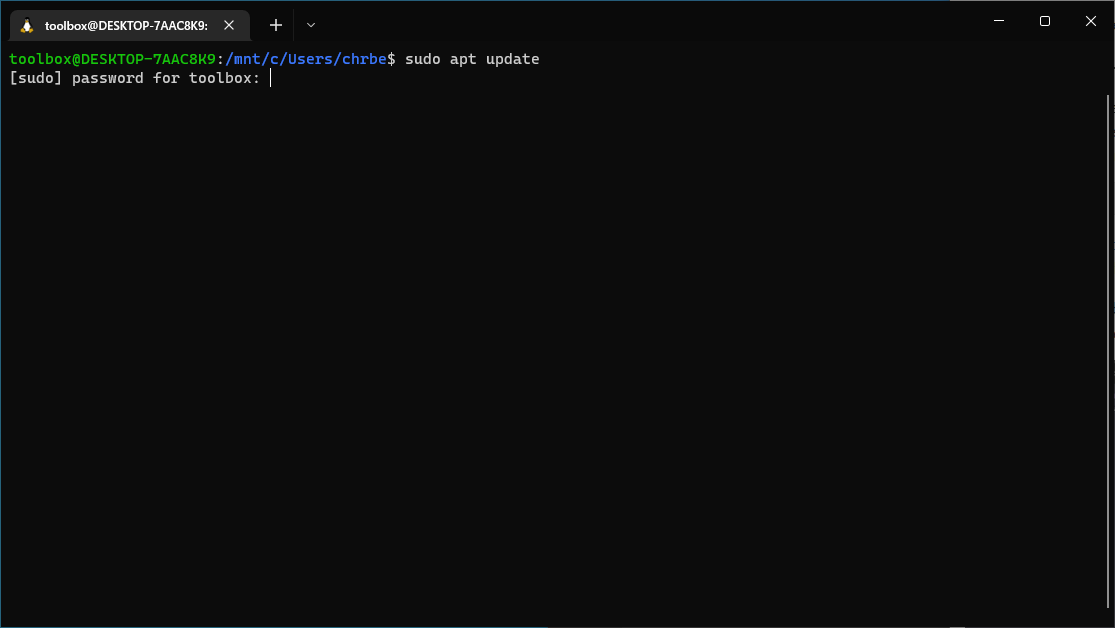
Ein erfolgreiches Update sieht in etwa wie folgt aus, jedoch kann die ausgegebene Liste der Programme, die upgedatet werden können, beim ersten Ausführen wesentlich länger sein.
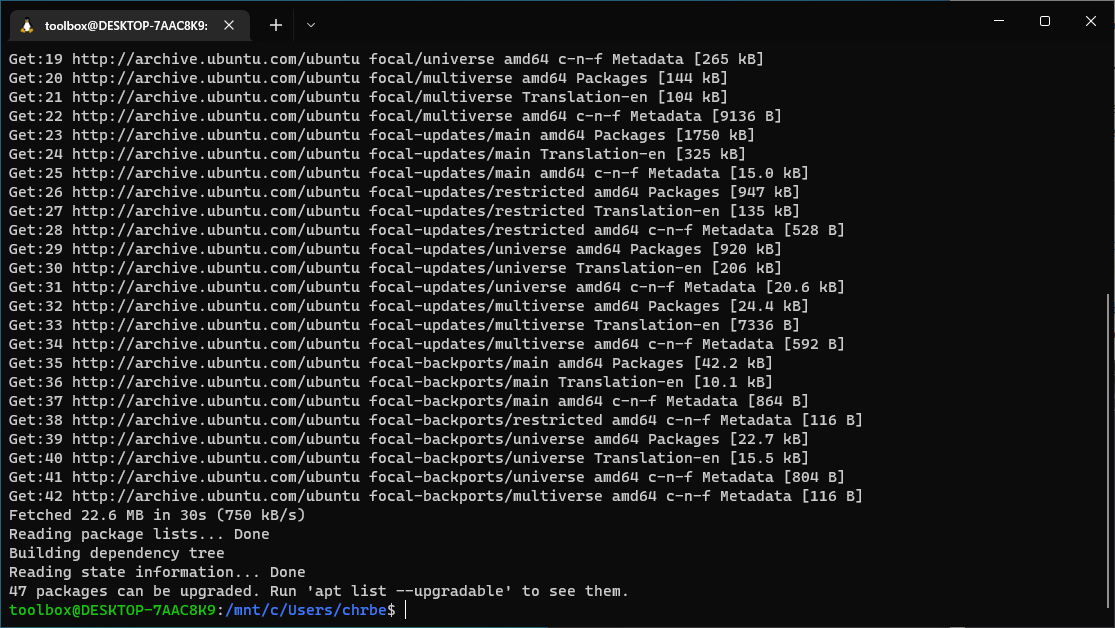
Die Updates müssen nun noch installiert werden, denn bisher wurden diese nur heruntergeladen. Dies erfolgt durch Eingabe des Befehls
sudo apt upgrade
und auch dieser Befehl wird mit der Enter-Taste bestätigt.
Anschließend kann eine erneute Bestätigung durch Eingabe des Buchstabens y und drücken der
Enter-Taste nötig sein. (Auch hier wird die ausgegebene Liste wesentlich länger sein.)
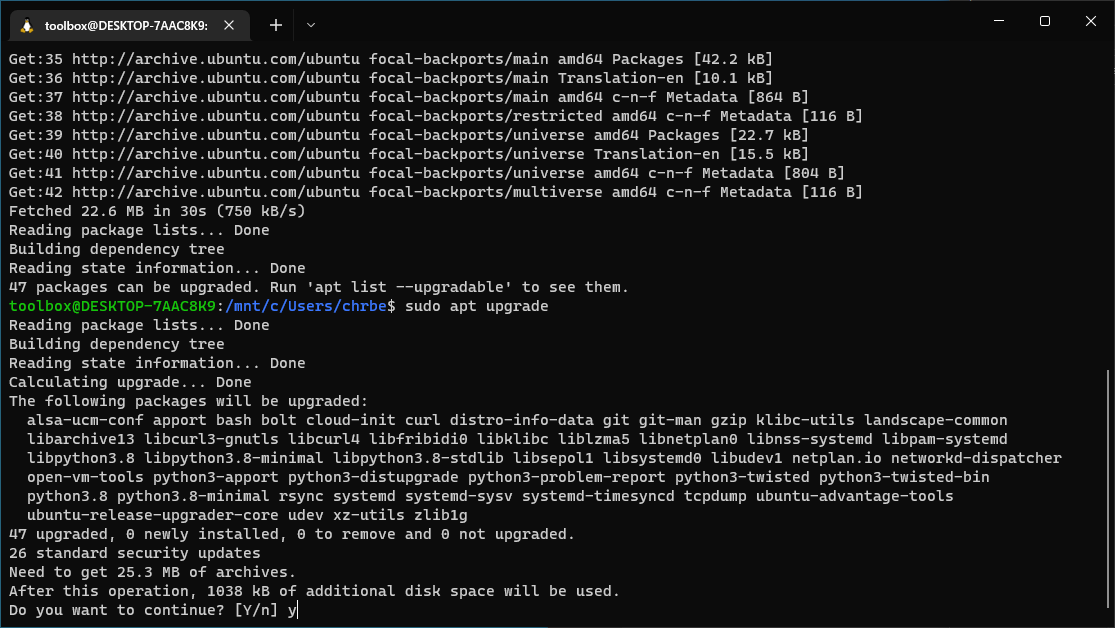
Nun können die drei Programme git, make und curl installiert werden. Dies erfolgt durch die Eingabe des
Befehls
sudo apt install git make curl
und anschließende Bestätigung mit der Enter-Taste. Auch diese Installation kann wieder etwas Zeit in Anspruch nehmen.
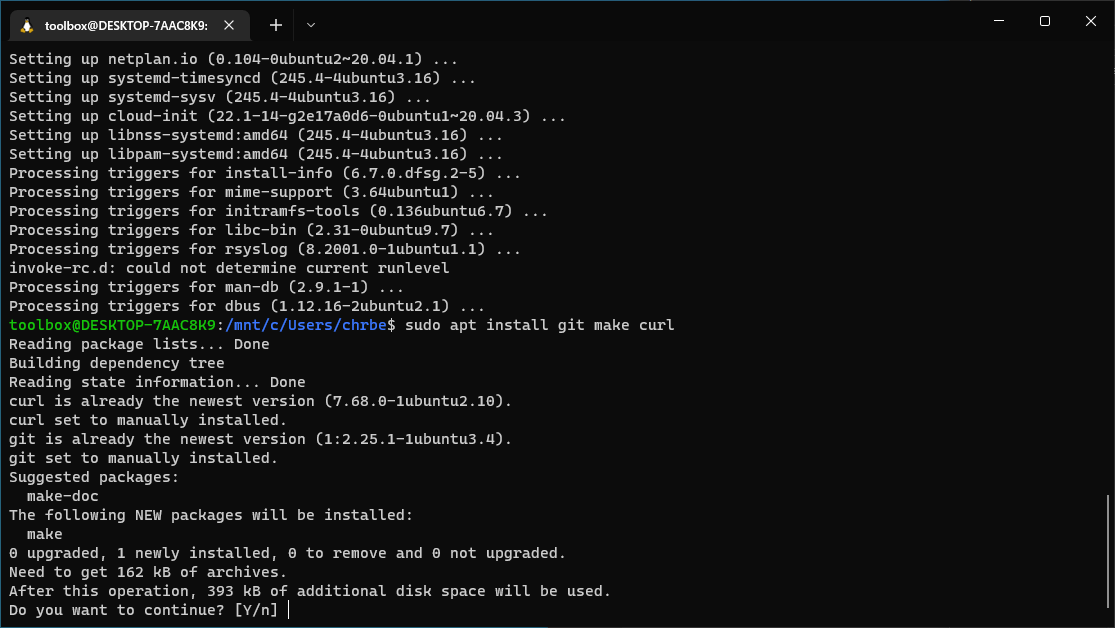
Eine erfolgreiche Installation, wie unten gezeigt, kann daran erkannt werden, dass keine Fehlermeldungen ausgegeben werden.
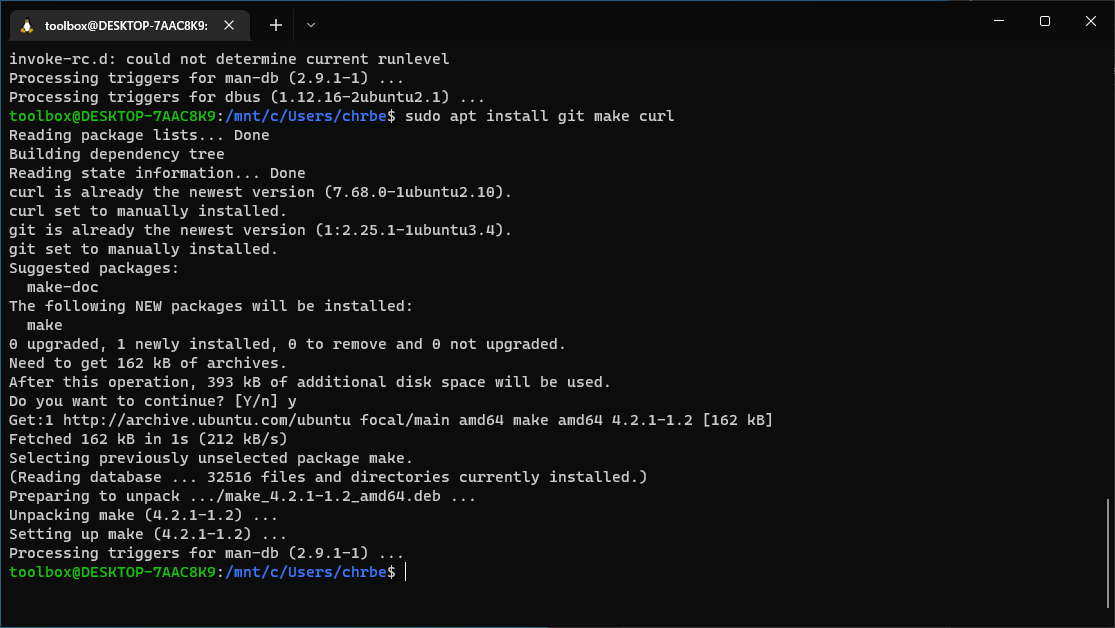
Git-Einstellungen
Für Git müssen noch ein paar Einstellungen vorgenommen werden. Dafür werden in das Windows Terminal wie zuvor
die folgenden Befehle eingegeben und jeweils mit der Enter-Taste bestätigt.
Wichtig: Anstelle von Max Mustermann solltest du natürlich deinen eigenen Namen und auch deine eigene E-Mail-Adresse verwenden!
git config --global user.name "Max Mustermann"
git config --global user.email "max.mustermann@tu-dortmund.de"
git config --global rebase.stat true
git config --global merge.conflictstyle diff3
Hier wurden absichtlich keine Screenshots eingefügt, damit du den Umgang mit dem Windows Terminal selbst üben kannst. Falls noch Unsicherheit darüber besteht, was mit dem obigen Befehl angestellt werden soll, kann zunächst mit der restlichen Anleitung (mit Bildern) fortgefahren werden. Diese Einstellung kann dann im Anschluss mit mehr Sicherheit nachgeholt werden.
Installationsordner ~/.local
Für die Installation von Miniforge3 (Python) und TeXLive (LaTeX) wird noch ein Ordner benötigt. Dieser kann mit dem folgenden Befehl erstellt werden.
mkdir -p ~/.local
Dieser Befehl erstellt einen Ordner mit dem Namen .local, falls dieser nicht schon existiert
und tut gar nichts, falls dieser Ordner schon existiert.
Python Installation: Miniforge3
Für die Installation der Programme, die nötig sind, um die Programmiersprache Python komfortabel
nutzen zu können, verwenden wir das Tool mamba.
Die Installationsdatei Miniforge3-Linux-x86-64.sh kann, durch die Eingabe der folgenden Befehle ins Windows Terminal, heruntergeladen werden:
cd ~/.local
Dieser Befehl ändert den aktuellen Pfad auf den Ordner, in den die Installationsdatei heruntergeladen werden soll.
Der aktuelle Pfad wird zwischen dem : und $ angezeigt, dieser sollte nun ~/.local sein.
curl -LO https://github.com/conda-forge/miniforge/releases/latest/download/Miniforge3-Linux-x86_64.sh
Dieser Befehl lädt die Installationsdatei herunter. Der Download kann einige Zeit in Anspruch nehmen.
ls
Dieser Befehl zeigt alle Dateien an, die sich im aktuellen Pfad befinden. Die Datei Miniforge3-Linux-x86-64.sh sollte hier aufgeführt sein.
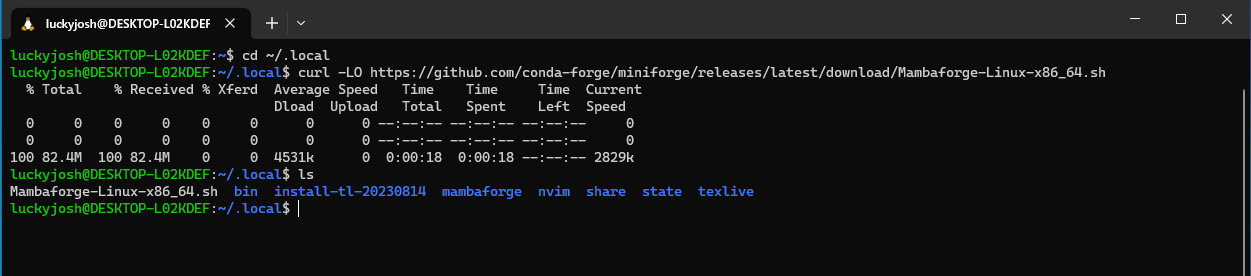
Zum Installieren muss der folgende Befehl ausgeführt werden.
bash Miniforge3-Linux-x86_64.sh -p ~/.local/conda
Wie zuvor wird auch dieser Befehl durch Drücken der Enter-Taste bestätigt.
Im Folgenden muss noch die Benutzungsbestimmungen bestätigt werden (keine Angst: Du kaufst damit nichts).
Diese werden zunächst mit der Enter-Taste geöffnet

Abhängig von der Größe des Terminal Fensters, kann es vorkommen, dass der Text nur zeilenweise
ausgegeben wird. Dies erkennst du daran, dass in der letzten Zeile --More-- steht.
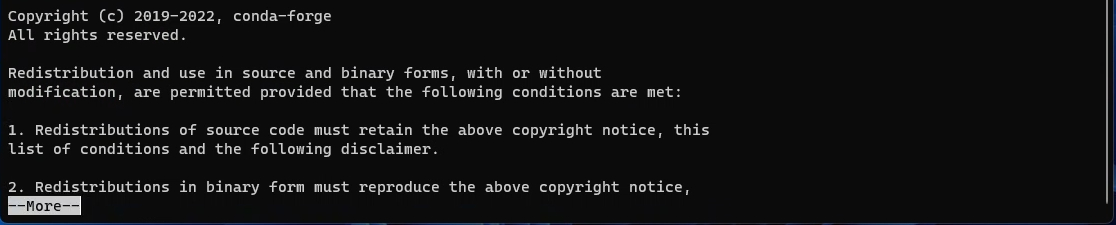
Drücke dann mehrfach auf die Enter-Taste, um zum Ende (siehe nächster Screenshot)
der Benutzungsbestimmung zu gelangen.
Am Ende der Benutzungsbestimmungen müssen diese dann durch die Eingabe von yes
und anschließendem Enter akzeptiert werden.
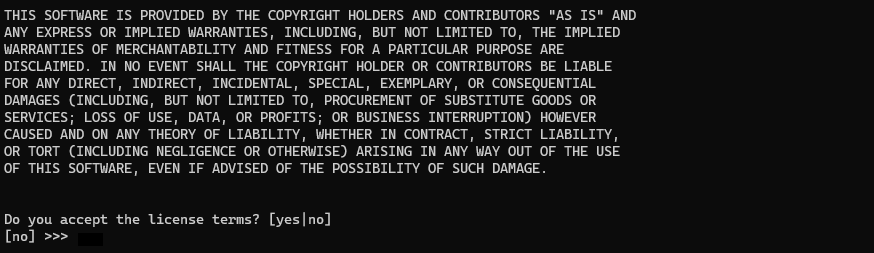
Die Installation wird dann mit einem weiteren Enter gestartet, auch diese kann einige Minuten Zeit brauchen.
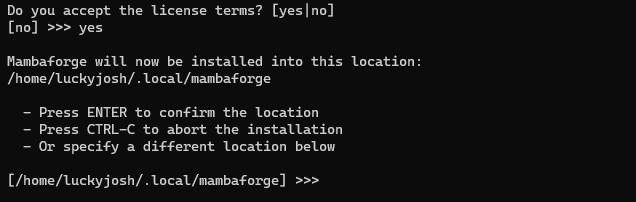
Die Installation endet mit den folgenden Zeilen:
Hier muss abermals yes eingegeben und mit Enter bestätigt werden.
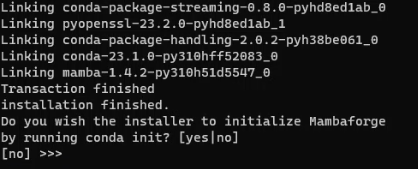
Wenn die letzte Zeile wieder die Eingabezeile ist, ist die Installation beendet.
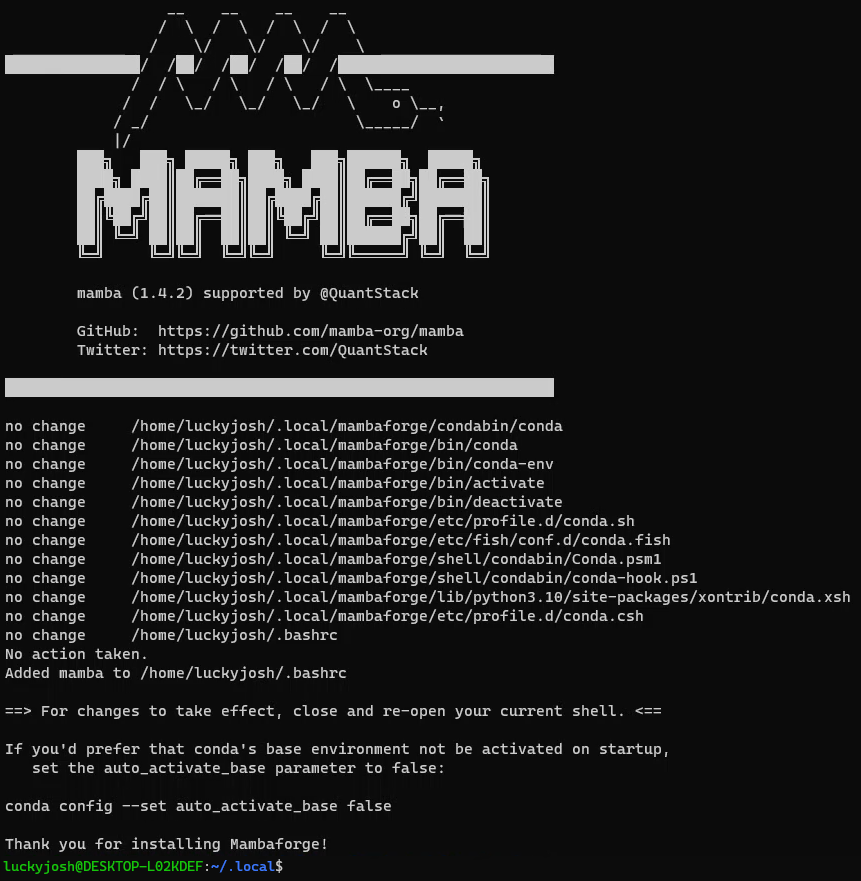
Verwendet werden kann mamba erst nach dem Schließen des Terminal Fensters und dem Öffnen eines Neuen.
Im neuen Terminal Fenster sollte nun (base) am Anfang der Eingabezeile stehen.

Jetzt müssen noch die Python-Pakete installiert werden, die im Workshop vorgestellt werden. Dafür verwenden wir eine sogenannte virtuelle Umgebung. Was eine solche Umgebung genau ist und wofür die gut ist, erklären wir im Laufe des Workshops. Einfach gesprochen erstellen wir eine separate Python Installation mit genau den Paketen, die wir für den Workshop brauchen.
Dazu nutzen wir den folgenden Befehl:
mamba create -y -n toolbox python=3.11 ipython numpy matplotlib scipy uncertainties sympy
Die Installation beginnt mit der folgenden Ausgabe
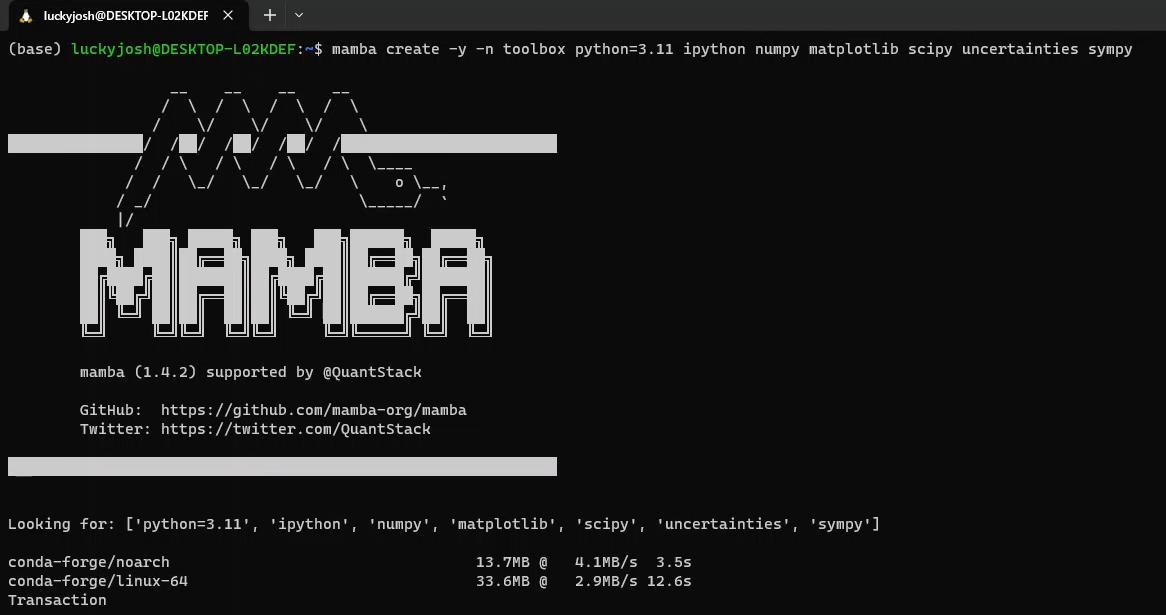
und bedarf auch wieder etwas Zeit. Die Installation ist beendet, wenn wieder die Eingabezeile angezeigt wird.
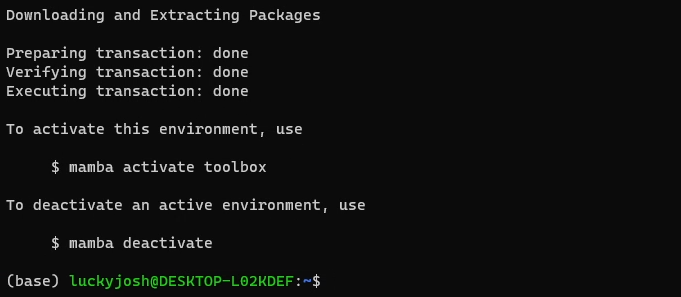
Nach erfolgreicher Installation kann die Installationsdatei Miniforge3-Linux-x86-64.sh mit dem Befehl
rm ~/.local/Miniforge3-Linux-x86_64.sh
gelöscht werden.
TeXLive
Im Terminal wird mit den folgenden drei Befehlen das Installationsskript heruntergeladen und ausgeführt.
cd ~/.local
curl -L http://mirror.ctan.org/systems/texlive/tlnet/install-tl-unx.tar.gz | tar xz
TEXLIVE_INSTALL_PREFIX=~/.local/texlive ./install-tl-*/install-tl
Die Installation startest du mit I und Enter.
Nach der Installation muss dem System mitgeteilt werden, wo LaTeX installiert wurde,
das machen wir in der Datei ~/.bashrc.
Führe dazu folgenden Befehl im Terminal aus:
echo 'export PATH="$HOME/.local/texlive/2023/bin/x86_64-linux:$PATH"' >> ~/.bashrc
Jetzt einmal das Terminal schließen und für die weiteren Schritte ein Neues öffnen.
In dem neuen Terminal die folgenden Befehle eingeben:
tlmgr option autobackup -- -1
tlmgr option repository https://mirror.ctan.org/systems/texlive/tlnet
Falls diese Installation aufgrund von zu geringem Speicherplatz nicht funktioniert, gibt es diese Möglichkeit, eine minimale Version von TeXLive zu installieren.
Visual Studio Code (VSCode)
Installation
Visual Studio Code (VSCode) ist ein Text-Editor, der sowohl zum Schreiben von Programm-Code in Python als auch Texten in LaTeX geeignet ist. Darüber hinaus hat dieser auch noch viele weitere Funktionen.
VSCode kann über den Microsoft Store installiert werden. Diesen findest du am einfachsten, in dem du
das Startmenü öffnest und in das Suchfeld oben Store eingibst. Der Microsoft Store ist das Suchergebnis
mit der höchsten Übereinstimmung. Öffnen kannst du diesen durch einen Klick auf Öffnen :
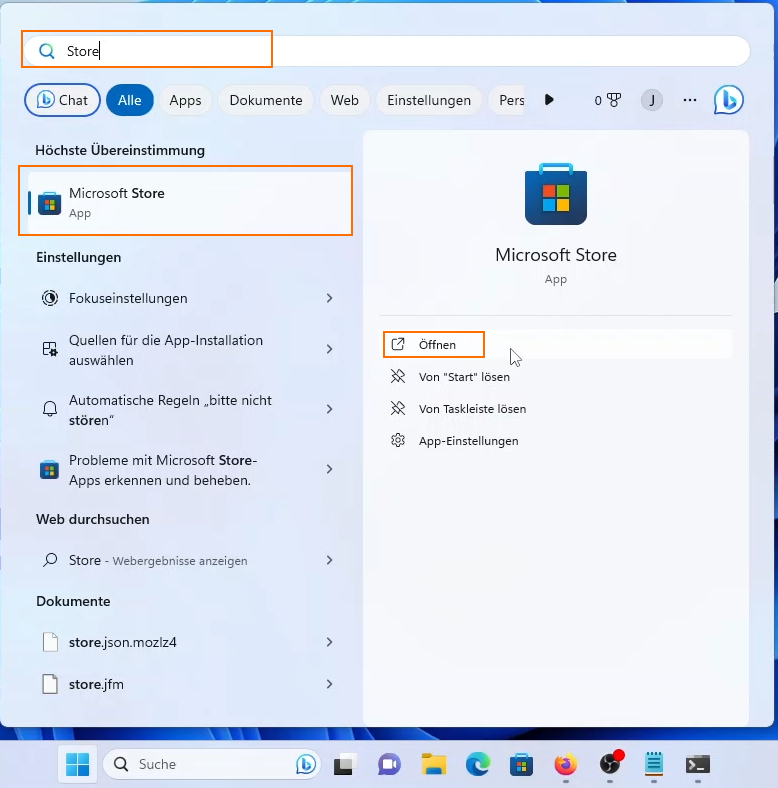
Durch die Suche im Microsoft Store nach Visual Studio Code kann in der Liste der entsprechende Punkt ausgewählt werden:
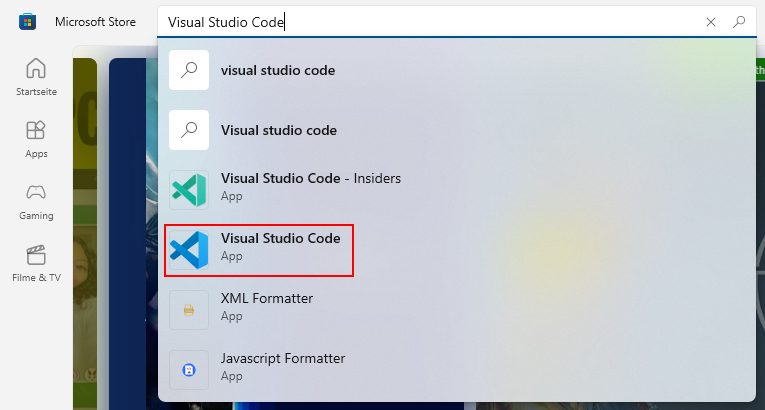
Auf der folgenden Seite kann VSCode durch einen Klick auf den Button Installieren installiert werden.
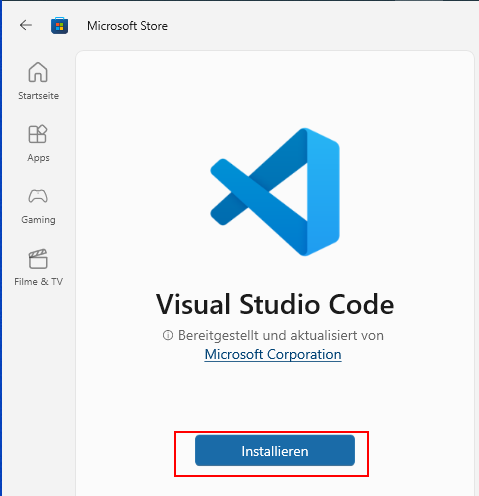
Öffnen kannst du VSCode nach der Installation über das Startmenü (wie zuvor durch die Suche).
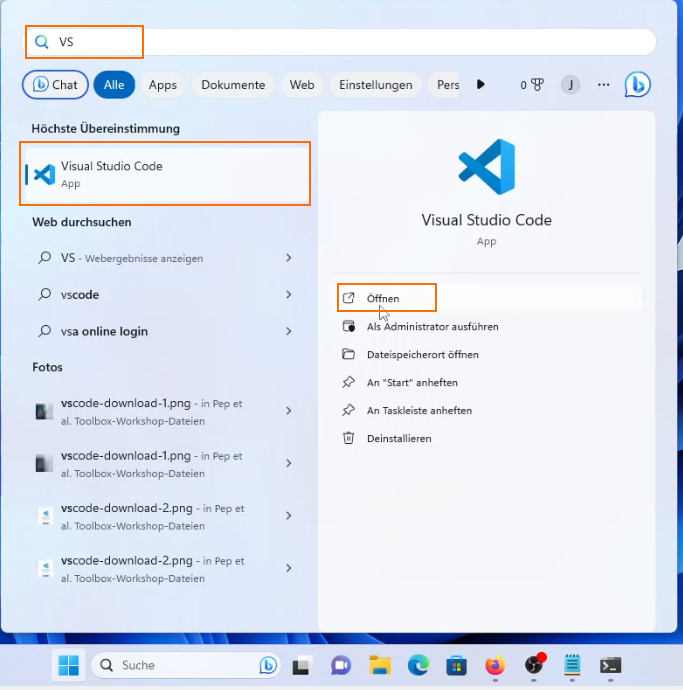
VSCode: WSL-Plugin
Ein nützliches Plugin für VSCode dient der Zusammenarbeit mit dem WSL (weiteres dazu im Workshop).
Über das im Screenshot gezeigte Icon am linken Rand kommst du zur Plugin-Suche. Suche dort nach WSL
und klicke auf den kleinen Button Install neben dem obersten Suchergebnis.
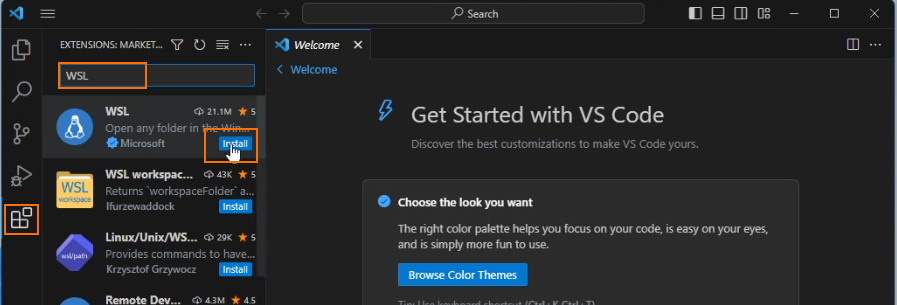
VSCode: Sprache
Auch wenn es vielleicht ungewohnt ist, kann es von Vorteil sein, Software mit englischen Spracheinstellungen zu verwenden. Um die Spracheinstellungen von VSCode zu ändern, müssen die folgenden Schritte befolgt werden. Dies ist nicht nötig, wenn die Sprache bereits auf Englisch eingestellt ist oder eine Änderung der Sprache nicht gewünscht ist.
Zum Öffnen der Spracheinstellungen muss zunächst die Taste F1 gedrückt werden. Dies öffnet ein
Eingabefenster, in dem nach Einstellungen gesucht werden kann.
Hier muss nun nach Configure Display Language gesucht werden. Die Einstellung kann dann durch Drücken
der Enter-Taste ausgewählt werden.
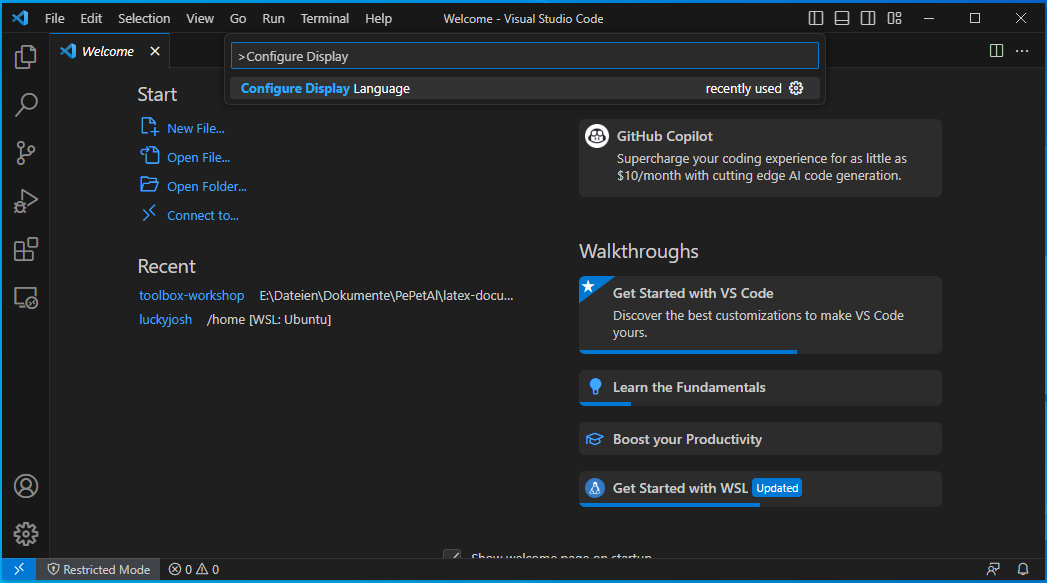
Im folgenden Auswahlmenü kann die gewünschte Sprache mit einem Linksklick ausgewählt werden.
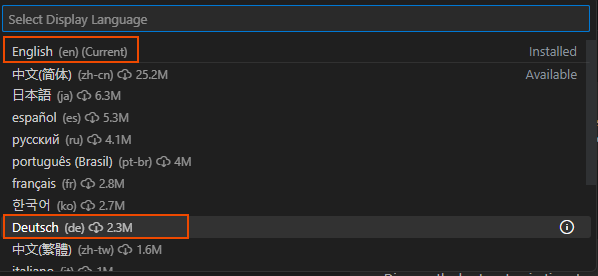
Die gewählte Sprache wird gegebenenfalls heruntergeladen und wird nach einem Neustart von VSCode nutzbar, der im folgenden Fenster ausgeführt werden kann.
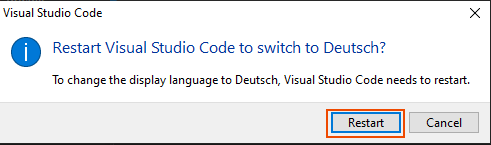
VSCode: Terminal einrichten
Mit Tastenkombination Strg + Shift + ö oder über die Menüleiste: Terminal → Neues Terminal
kann ein Terminal in VSCode geöffnet werden. Dieses Terminal ist nach der ersten Installation aber
die Windows Powershell. Wie zuvor muss das Terminal noch umgestellt werden.
Klickt rechts auf den Pfeil nach unten, neben dem +, und wählt den Punkt Select Default Profile aus.
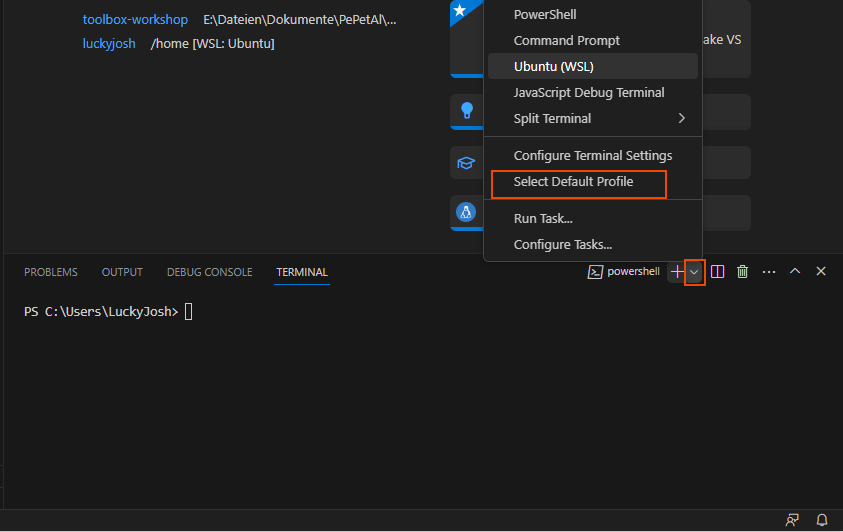
In der folgenden Auswahl auf Ubuntu (WSL) klicken.
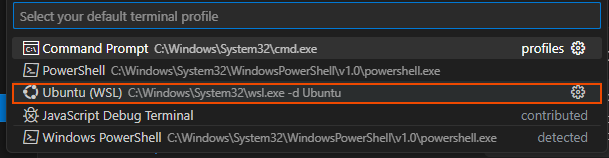
Anschließend kann das schon geöffnete Terminal mit einem Klick auf die Mülltonne geschlossen werden.
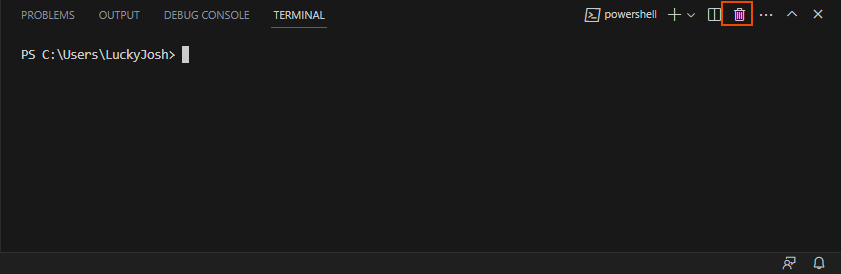
Wird nun erneut ein Terminal mit Strg + Shift + ö geöffnet, so sollte dieses nun wie das (mittlerweile)
gewohnte Terminal aussehen:
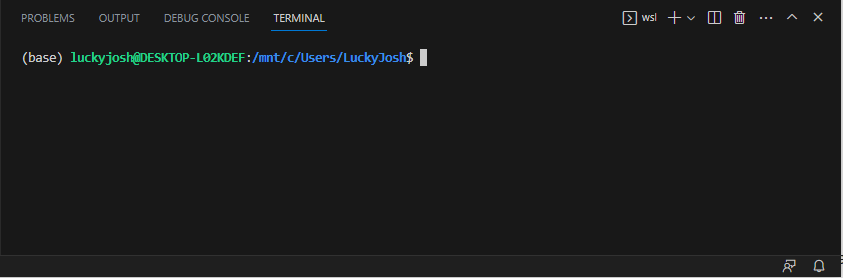
PDF-Betrachter
Sumatra PDF
Als PDF-Betrachter für Windows sollte Sumatra PDF verwendet werden. Die Verwendung von Acrobat Reader wird nicht empfohlen, da er die PDF-Datei blockiert, sodass sie nicht von TeX überschrieben werden kann (warum das wichtig ist, erfährst du im Workshop). Den Download findest du unter dem folgenden Link.
Auf der Download-Seite kann dann die x64 Version von Sumatra PDF mit einem Linksklick auf den
hervorgehobenen Link heruntergeladen werden.
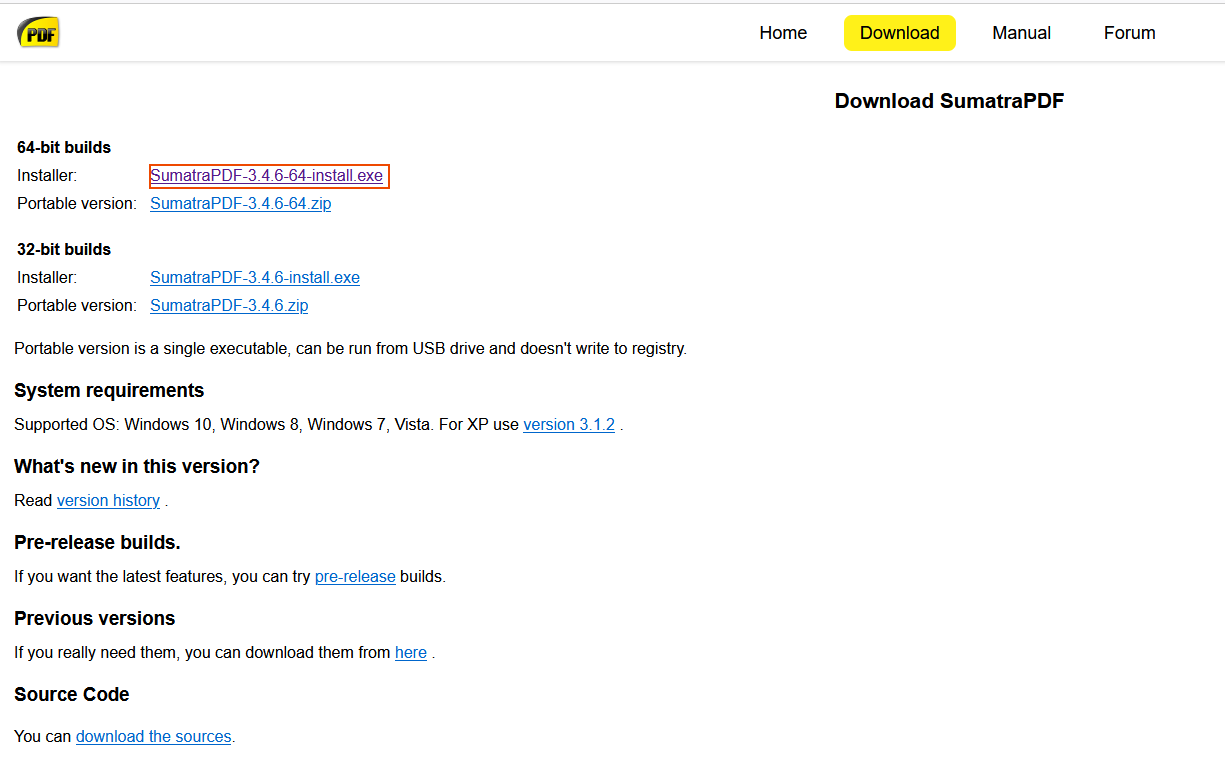
Die heruntergeladene Datei befindet sich im Downloads-Ordner und kann durch einen doppelten Linksklick ausgeführt werden.
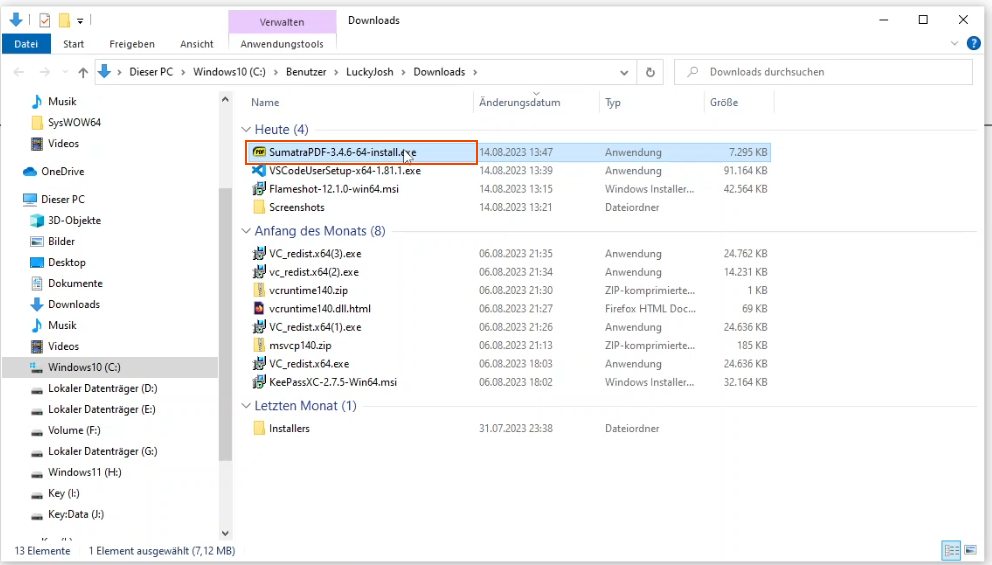
Infolgedessen öffnet sich das folgende Fenster, in dem die Installation mit einem Linksklick auf Installieren gestartet wird.
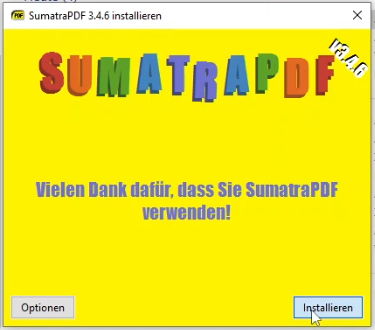
Das Fenster kann nach der Installation über das X geschlossen werden.
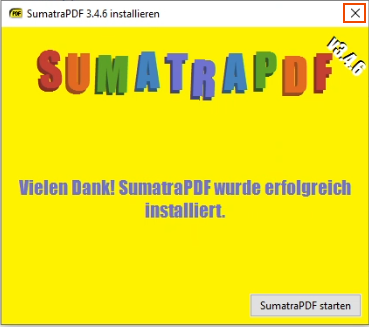
Zuletzt muss Sumatra PDF noch als Standard PDF-Betrachter eingestellt werden.
Dafür kannst du im Startmenü nach Standard-Apps suchen. Anschließend muss dann
Standard-Apps geöffnet werden.
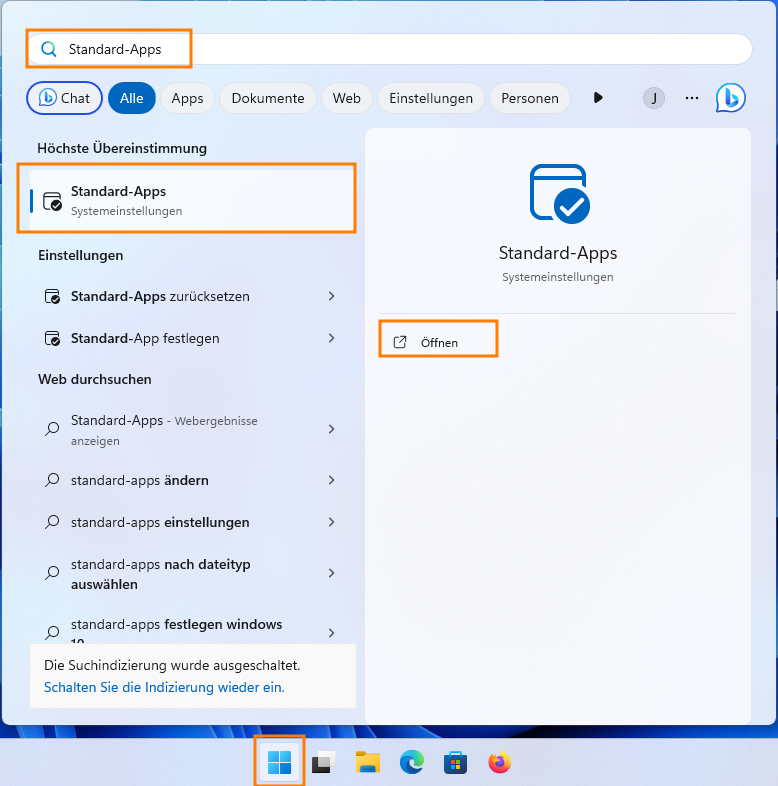
In dem geöffneten Fenster kannst du in dem Suchfeld nach .pdf suchen und anschließend
auf das Icon am rechten Ende des Suchergebnisses anklicken.
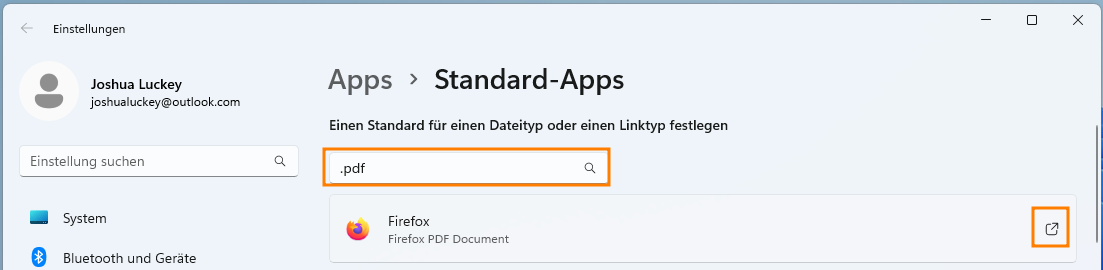
Dadurch öffnest du ein Auswahlmenü. In diesem musst du dann SumatraPDF anklicken und mit
einem Klick auf Standard festlegen bestätigen.
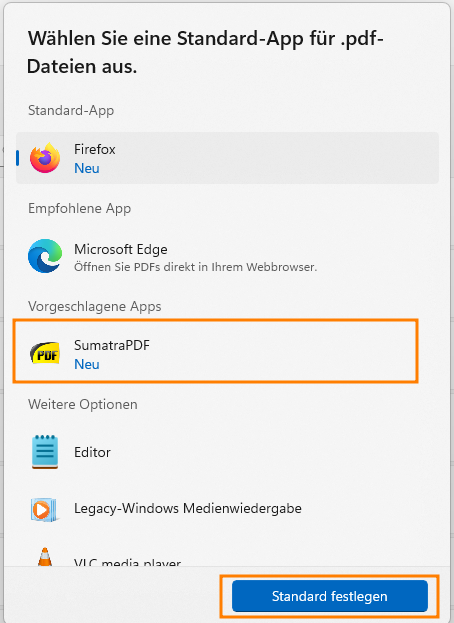
Das Fenster kannst du anschließend wie gewöhnlich durch Klicken auf das X schließen.
Evince
Um (ohne viele Umstände) PDF-Dateien auch aus dem Windows Terminal öffnen zu können, empfiehlt es sich auch einen PDF-Betrachter für das WSL zu installieren. Dafür muss folgender Befehl in das Windows Terminal eingegeben werden:
sudo apt install evince
Testen
Mamba: Python
Um die Python Installation (durch Mamba) zu testen, sollten alle offenen Fenster des Windows Terminals geschlossen und ein neues geöffnet werden.
Um die installierten Pakete nutzen zu können, muss zunächst die virtuelle Umgebung mit diesem Befehl aktiviert werden:
mamba activate toolbox
Durch diesen Befehl ändert sich der Beginn der Eingabezeile von (base) zu (toolbox).
In das Windows Terminal werden nun nacheinander die folgenden Befehle eingeben. Nach Eingabe des ersten Befehls wird sich das Erscheinungsbild der Kommandozeile etwas verändern.
ipython
%matplotlib
import matplotlib.pyplot as plt
import numpy as np
import scipy
import sympy
import uncertainties
plt.plot([1, 2, 4])
Es sollte ein Fenster mit einem Koordinatensystem und einer eingezeichneten Linie erscheinen.
Insgesamt sollte das Terminal wie folgt aussehen:
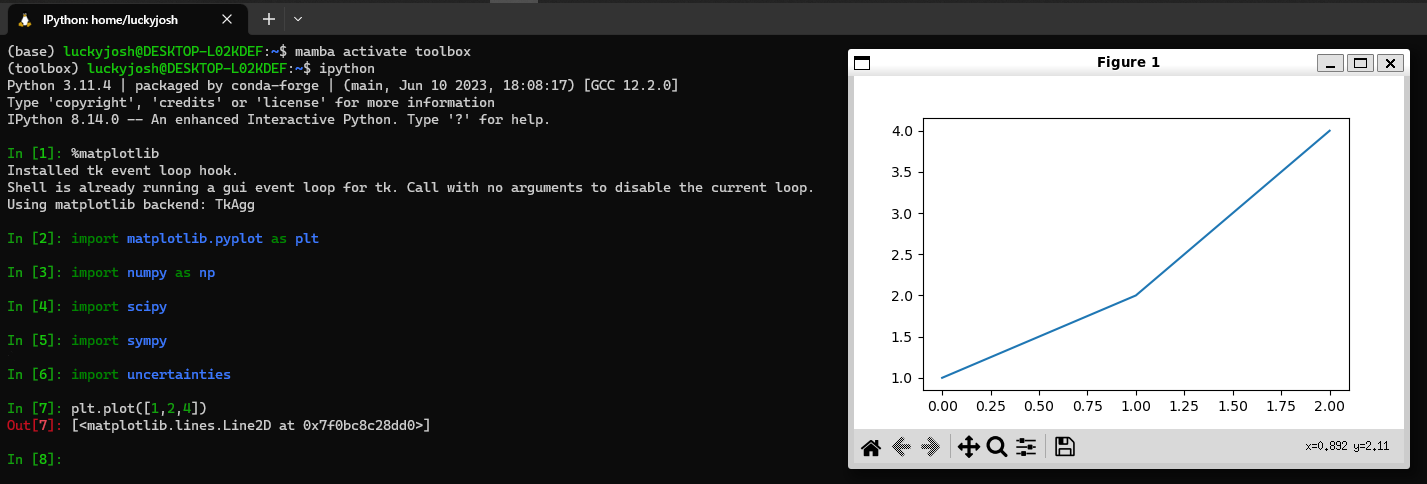
Fehler machen sich z.B. so bemerkbar:
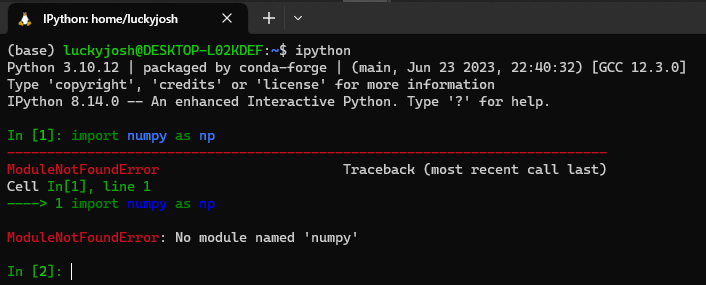
Mit dem Befehl
quit
kann das Programm ipython im Anschluss beendet werden
Make
Make kann durch Öffnen eines Windows Terminals und durch Eingeben des folgenden Befehls getestet werden.
make
Es sollte folgende Ausgabe oder das deutsche Äquivalent erscheinen:
make: *** No targets specified and no makefile found. Stop.
TeXLive
Die TeXLive Installation wird ebenfalls unter Verwendung des Windows Terminals getestet. In dieses wird der folgende Befehl eingegeben.
luatex
Es sollte folgende Ausgabe erscheinen:
This is LuaTeX, Version 1.17.0 (TeX Live 2023)
restricted system commands enabled.
**
Diese kann mit Drücken der Tastenkombination Strg-C (Strg und C) beendet werden.
Nun wird ein weiteres Programm getestet, das von LaTeX verwendet wird. Dies wird durch
Eingabe des Befehls
biber
erreicht.
Es sollte die Biber-Hilfe erscheinen.
Usage:
biber [options] file[.bcf]
biber [options] --tool <datasource>
Creates "file.bbl" using control file "file.bcf" (".bcf" extension is
optional). Normally use with biblatex requires no options as they are
all set in biblatex and passed via the ".bcf" file
In "tool" mode (see B<--tool> option), takes a datasource (defaults to
"bibtex" datasource) and outputs a copy of the datasource with any command-line
or config file options applied.
Please run "biber --help" for option details
Zuletzt wird noch das Programm zur Betrachtung von Paket-Dokumentationen getestet. Der Test-Befehl lautet:
texdoc texlive
Aktualisieren
Mamba
Um Updates für mamba zu installieren, wird in einem Windows Terminal folgender Befehl eingetragen.
mamba update -n toolbox --all
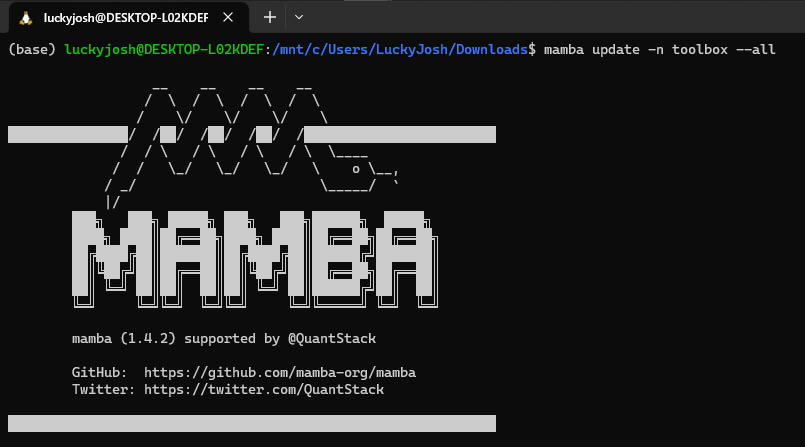
Auch hier muss die Installation wieder mit einem Y gefolgt von einem Enter bestätigt werden.
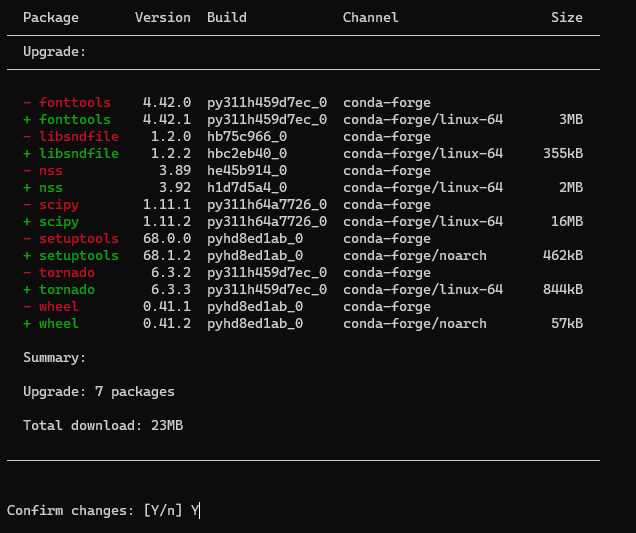
Die Installation ist (mittlerweile) wie gewohnt abgeschlossen, wenn die Eingabezeile auf dem Terminal angezeigt wird.
Git, Make und weitere Unix-Tools
Um Updates für diese sogenannten Unix-Tools zu erhalten, müssen wie schon nach der Installation nacheinander die beiden folgenden Befehle in ein Windows Terminal eingegeben werden.
sudo apt update
sudo apt upgrade
TeXLive
Die Updates für TeXLive werden durch Eingeben des folgenden Befehls in ein Windows Terminal installiert.
tlmgr update --self --all --reinstall-forcibly-removed